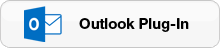Onstream Webinars
FAQ's
- General Questions
- Common File Conversion Questions
- Common LDAP issues
- Troubleshooting the Application Sharing Plugin
General Questions
1. "Zoom to Fit" still shows a large amount of grey area around the outside of the presentation.
Yes, we are aware of this. The issue is captured in our bug tracker.
2. After a poll, can I see the option that each participant selected during the poll, and not only the total percentage?
Yes, You can. Onstream Webinars provides you with two options to check poll results:
- Click on “View Votes”. This will show a list indication which option was selected by each participant during the session.
http://cl.ly/image/0n1A3q2X1z1y - You can also receive a list of your poll results by email.
http://cl.ly/image/1Q0y2N2y0R37
The email you'll receive will contain the poll results, individual options and the corresponding percentage.
The email you'll receive will contain the poll results, individual options and the corresponding percentage.
3. Are there any keyboard shortcuts for forward and backward navigation when sharing a Powerpoint presentation?
No, we had to disable these controls due to technical difficulties with the permissions model that we apply to different users types.
4. Can anybody besides the account holder be appointed the Moderator of a meeting? Can a Moderator set up a meeting?
Yes, you can have multiple moderators. There are two ways you can promote any attendee.
-
If you want to give permission to any participant to be a moderator of a meeting, you can do this while scheduling your meeting.
On the invite screen, right next to the "User" icon in the email field, there is an option "Add to" with a drop down box.
There you can select whether you want to add any participant as a Participant, Moderator or Observer. -
You can also give Moderator access to any of your participants during the session.
Once your session starts, click on the name of the participant you want to make a Moderator and select the "Role" option.
Additionally, you can at any point in time during a meeting, give any user permissions or access to any of the tools that are being used at the time of the meeting. This is and advanced feature. To do this, click on the name of the participant you want to change permissions for and select the "Permissions" option. You'll be able to turn any individual permission on and off. Once a users permissions are edited, you will see a small pencil icon next to his avatar in the user list. Simply select a role from the drop down to set him back to the defaults.
Moderators can control meetings; Participants and Observers cannot.
Someone appointed Moderator cannot set up meetings. Only account holders can.
5. Can guests take control over moderator's (host) computer screen?
Yes, you can allow guests to take control. By default this function is turned off for participants but you can do two things:
- Click on the user in the participants list and set his permissions. In Content Share allow him to control other’s screens.
- Click on the user in the participants list and make him a moderator. Moderators have remote control permissions by default.
Note that for either of these two options to work you have to be sharing your screen as a moderator.
The remote user will see a small icon in the bottom right hand side of the content viewer allowing him to request control.
The moderator always has to authorize before a user gains control over his screen.
6. Can I customize the email that participants receive? For example: To send an invitation to the participants in my language?
Technically, we support translated email invitations now (since version 4.1.8) so that email invitations are sent:
- In the recipients chosen language if he has an account, or if it is a guest
- In the senders language
But the language files for the invitations are not yet translated which is why Spanish and French files also contain English.
7. Can I get my own feedback page at the end of the session instead of the default feedback page?
Yes, you can set your own feedback page if you have purchased a plan that includes the Branding option.
All accounts including and above the "PRO" account include Branding wherein you can change the logo to your company logo etc.
Within the Branding option you will also find a field where you can specify the URL to which your users will be sent to once their session ends.
In this field, you can specify the URL of your custom-made feedback page.
8. Can I trim a recording?
You can follow the steps below to trim a recording. Note that you can only trim off the beginning and end of the recordings.
- Login to your Account Center.
- Go to the desired Recording and click on the pencil icon to edit the particular recording.
- Once there, you can set the IN and OUT points. You cannot record over any pieces, you can simply trim bits off the beginning and end of the recording.
To trim a recording you will need to slide the bar that you will see below the "Hide start" and "Hide end" option accordingly.
You can achieve the accurate edit time of the recording by sliding the bar using your arrow keys of the keyboard.
9. Can screen-sharing or content-sharing be made private?
No, screen sharing or content sharing cannot be made private.
10. Application sharing does not work on a Mountain Lion?
We are currently fixing some bugs. For Mountain Lion, you can currently only use the "entire desktop" option. We will address this when we complete the second major iteration of the application sharing plugin. Unfortunately, I cannot give a time frame at this moment.
11. Can we organize multiple meetings through our concurrent user licenses?
Yes, you can run multiple meetings at the same time only if you are on an Enterprise Server Licence.
On our cloud-services, this is not possible.
You may only join one session at a time, per account.
If you would like to run multiple sessions at the same time, you will either need multiple accounts or purchase the ESL.
12. Can we see a person who is unable to attend? (can moderator see who is absent in the session)
Currently we do not have a feature that will track who was absent automatically. You can achieve this manually. Note down the names of the participants you have invited in to the session.
To keep attendance of the students, you need to force users to log in. Make sure you invite them using the Onstream Webinars invitation feature in your Account Center when creating your meetings.
Attendance of any session can be checked via the "Usage Statistics" menu item in the Account Center. Click on "Usage Statistics" to find the graph depicting the no. of users that attended all your sessions. The yellow line shows the "Number of connections per day". Click on the yellow dot showing connections for any particular day and it will provide you detailed data about all your users (Guests) for that day. You can use this option as electronic attendance.
Then you can manually match the attendance of your invited participants by referring to the received data from "Usage Statistics".
Please try it yourself and see if it meets your needs.
Common File Conversion Questions
One of Onstream Webinars's most popular use is to upload and display files to other users in your session. You may want to present a PowerPoint file, or review a Word file with your colleagues. In order to do that, some files require you to hit the "convert" button before being able to display these files to other users. That will convert the file onto a format which the Flash Player can understand. Some file types are understood by the Flash Player without the need for conversion.
1. Which files can I open natively, without converting them first?)
Files with the following extensions can be openend immediately after upload: swf, jpg, jpeg, png, gif, mp3, mp4, flv, m4v, f4v, f4a, f4b, f4p, mov (most), mp4v, m4a, 3gp (most), 3g2 and aac.
Out of that list you can choose to convert the following to a smaller, optimized size: mp4, flv, mov
2. OK thanks, what about other filetypes?
Other filetypes can either be uploaded and converted, or just uploaded (and shared with others for download, for example).
Filetypes that can be uploaded and converted:
Office: doc, docx, ppt, pptx, pps, ppsx, xls, xlsx and also pdf, txt, and rtf
Video: avi, wmv, mpg, mpeg, asf, asx, fix, mkv, xvid and the filetype mentioned in the previous question (mp4, flv, mov)
Audio: wma, wav, wave, aif, aiff, mpa and ogg
3. I'm having trouble getting my file to convert, it seems the conversion fails, what can I do?
For PowerPoint files:
- Make sure you do not include macros on your sildes. For safety reasons we have to disable all macros and that should work fine, but there can be cases where the presence of macros will cause the conversion to cancel.
- Make sure you do not embed ActiveX components in your slides (such as external video). This causes stability issues with the converter.
- Make sure you do not rely on external resources, such as CSS. Whilst this should usually not cause any issues with the conversion, we have seen cases which made the file unconvertable.
4. The URLs in my powerpoint presentation are not clickable, I need my viewers to be able to click on links, what can I do?
When creating your powerpoint, right click onto the text you want to link and manually reassign the hyperlink using the "hyperlink" menu item. If this does not work, make sure to remove any Word Art. Applying Word Art will result in this text being rendered as a bitmap image rather than a clickable link. Remove Word Art styles by right clicking, then selecting Format > Word Art styles > Clear Word Art.
Common LDAP issues
1. How to define LDAP correctly in Onstream Webinars admin?
Solution: The account suffix should not be attached to the username but instead to be added to the account suffix field.
For Eg: AD (Active Directory)
Incorrect way:
AD USERNAME: johndoe@abc.org
ACCOUNT SUFFIX: (empty)
Correct Way:
AD USERNAME: johndoe
ACCOUNT SUFFIX: @abc.org
In some instances where the username does not contain a suffix, the account suffix must also contain a reformatted base DN, for example:
AD USERNAME: johndoe
BASE DN: dc=company,dc=local
ACCOUNT SUFFIX: @company.local
2. Do you encrypt data transmission? Do you use RTMP or RTMPE? Do you use https?
We use RTMPE (encrypted RTMP) for streams and https for login and files.
3. Do you have a feature that keeps track of the attendance of participants?
Attendance can be checked via the "Usage Statistics" menu item in the Account Center.
Please click on "Usage Statistics" to find the graph depicting the number of users that attended all your sessions. The yellow line shows the "Number of connections per day". Click on the yellow dot showing connections for any particular day and it will provide you detailed data about all your users for that day.
4. Do you have any video tutorials?
Yes we do, please visit our YouTube channel: http://www.youtube.com/Onstream Webinars
5. Do you support application sharing and screen sharing on Linux? Do you have a linux version of the screen sharing driver?
Our linux application sharing driver is currently in experimental status. It requires configuration as outlined in the attached PDF "How to get Appshare running on linux + known issues.pdf" and has limitations such as not allowing selection of individual applications or individual windows such as our Windows and OS X versions. That said, sharng the entire desktop works well according to some of our linux customers and we are making this experimental version available due to popular demand.
DISCLAIMER: The linux appshare driver is to be considered experimental software. It is not officially supported by Onstream Webinars and not recommended for production environments. Downloading and installing this application is entirely at your own risk.
6. Does Onstream Webinars have any support for Mobile Devices or Tablets?
Yes, Onstream Webinars runs on mobile devices and tablets.
Please search for "Onstream Webinars" in the Apple App Store and Google Play Store to download and install the free app.
Supported iOS devices:
Requires iOS 5.0 or later. Compatible with iPhone 3GS, iPhone 4, iPhone 4S, iPhone 5, iPod touch (3rd generation), iPod touch (4th generation), iPod touch (5th generation and iPad.
Minimum requirements for Android devices:
ARMv7 processor with vector FPU, minimum 550MHz, OpenGL ES 2.0, H.264 and AAC HW decoders Android 2.3 and above
If you are having trouble with getting Onstream Webinars running on your Android device, try installing another Adobe AIR based application to isolate the problem. If that app is also causing problems there is an issue with Adobe AIR support. Popular AIR-based apps can be found here:
http://www.appbrain.com/apps/popular/adobe-air/
7. Does Onstream Webinars support Polling functions and Surveys?
Yes, you can conduct polls and also set your own feedback (Survey) page.
Polls are useful during a meeting if you want instant feedback on what is being presented. Polls can also be used at the end of a meeting to find out if participants felt the meeting, content, and presenters were high quality.
An account holder or moderator can use the polling synclet to create questions, or polls, for participants and to view the results. Only session hosts and moderator control polling management and how polls appear to meeting participants. Hosts can also cast votes. You can conduct one poll at a time.
If your account has the branding feature enabled, you can set an exit URL. You can send users to a webpage where you have set up a survey with a third party tool.
Create a Poll:
- Login into the session as a session host or moderator, If the Poll synclet is not displayed, click the "WORKSPACE" menu and select Poll to show the Poll synclet.
- You can add multiple options for answers by checking the box "Allow multiple answers" below the question field.
- Once input is received from the users for a poll, you can then conduct another poll.
- The polling component allows participants to offer feedback or opinions.
- First, turn on the Polling component (see directions above for showing/hiding components).
- Click the Prepare button.
- To add a question, click and type the question in the input box that appears.
- To add choices, click in the Answer input box and type each answer choice in it’s own line.
Edit a Poll:
Note: If you edit an open poll, current results are lost.
- Click Prepare in the bottom-left corner of the Polling synclet.
- Edit the text.
- Click Open.
View Poll Results:
As a host or moderator, you can view poll results. These results are updated in real time as participants continue to cast or change their votes. All polling results are display in the format of percentages.
The overall responses appear in the Poll pod. To view responses from individual participants, click "View Votes".
To show results of the poll to all your session attendies you need to check the box "Show results to everyone" on the polling synclet.
You can also email yourself the results by clicking the menu in the Polling Synclet and selecting email results.
Opening an Existing Poll:
Polls that have already been created in a session can be quickly re-opened. When a synclet is minimized/hidden, Onstream Webinars stores all of its information for easy retrieval.
To open an existing poll:
- From the top menu bar, click the "WORKSPACE" menu and select(Checked) Poll.
You can also email polling results on your email id.
To do this click on "POLL" button at the Left hand side top of the polling synclet then select "Email Poll". it wil enable a field to enter the email id. Default there will be your Onstream Webinars account holder's email id, you can change it as per your conveinience. Enter your valid email id and click on "Ok".
8. Does Onstream Webinars support origin/edge? How will an origin/edge server deployment help me manage bandwidth?
Onstream Webinars fully supports Adobe Flash Media Server's origin / edge capabilities. You can use these to optimise bandwidth usage in your deployment, scale your application, create a redundant set up and more. Adobe offers a lot of good information on their website which we recommend you read into.
This article will introduce you to some basics of bandwidth management and how an origin / edge deployment can help you adapt to bandwidth bottlenecks.
Since version 4.2.0 we support automatic IP detection for the customer to connect to the closest server. This is currently configured to work on a country level. We can help configure the origin edge setup once you know your exact requirements.
The attached a diagram illustrates 4 Flash media servers in an origin/edge setup - 1 origin and 3 edges called S1, S2, S3
It shows a single Onstream Webinars session. In this session, 6 users are broadcasting 256Kbps video each. 1 is broadcasting from S1, 2 from S2 and 3 from S3. All users are receiving each others streams.
The diagram illustrates how the network handles traffic distribution and allows you to make decisions about network design and bandwidth allocation.
Note, each individual user has the exact same bandwidth requirement of upload 256kbps and download 5*256 = 1280kbps.
You will immediately see how an origin edge architecture will help you save bandwidth. It could make sense to put edges into LANs where several users connect, then connect each edge to the origin via dedicated bandwidth over the internet or an intranet.
9. Does the meeting invite show the day/time of the meeting?
Yes, the meeting date and time will be mentioned in the email invite. If the user has a registered Onstream Webinars account, the date and time will reflect his local time-zone, as configured in his account.
10. Error Codes
common.errorCodes.error0=Unknown error.
common.errorCodes.error1001=Token was not specified.
common.errorCodes.error1002=DirectoryVO or directoryId is empty.
common.errorCodes.error1003=DirectoryVO or parentId is empty.
common.errorCodes.error1004=This directory contains files and can therefore not be deleted. Please delete the files first.
common.errorCodes.error1005=This directory contains other directories and can therefore not be deleted. Please delete the directories first.
common.errorCodes.error1006=Could not delete from database.
common.errorCodes.error1007=Cannot delete the home directory.
common.errorCodes.error1008=Directory ID does not exist.
common.errorCodes.error1009=Could not insert into database.
common.errorCodes.error1010=Cannot rename directory. Name missing.
common.errorCodes.error1011=Could not update database.
common.errorCodes.error1012=FileVO or fileId is empty.
common.errorCodes.error1013=Cannot rename file. Name missing.
common.errorCodes.error1014=Could not select from database.
common.errorCodes.error1015=The connection was disallowed because you are already logged into another session.
common.errorCodes.error1016=The connection was disallowed because the connection limit for this account has already been reached.
common.errorCodes.error1022=This email address is already registered.
common.errorCodes.error1023=This login is already registered.
common.errorCodes.error5000=The connection was disallowed because the communication server rejected your session ticket.
common.errorCodes.error5001=The connection was disallowed because you are already logged into this session.
common.errorCodes.error5002=The connection was disallowed because the verification process timed out.
common.errorCodes.error5003=The connection was disallowed because the connection process timed out.
common.errorCodes.error5004=A network error occurred during the connection.
common.errorCodes.error5005=The communication server is not responding to the connection request.
common.errorCodes.error5006=Initial application variables are missing.
common.errorCodes.error5007=The user profile could not be retrieved from the server.
common.errorCodes.error5008=The user role could not be retrieved from the server.
common.errorCodes.error5009=The user data could not be retrieved from the server.
common.errorCodes.error5010=The connection was disallowed because the web server rejected your session ticket.
common.errorCodes.error5011=A network error occurred during the ticket verification process.
common.errorCodes.error5012=You have been disconnected because you have connected from another location.
common.errorCodes.error5013=The remote server call failed. This is most likely the result of a temporary disruption in your connection. Please make sure that you are still connected. If you are connected via WiFi, please ensure that the connection is strong or switch to a cabled connection.
common.errorCodes.error5014=The communication server rejected the connection but did not specify a reason. It is likely the server license limit has been exceeded, which could mean that the server is running the development edition.
common.errorCodes.error5015=The connection attempt has been terminated because you have chosen to remain connected in the other location.
11. How can I disable the Pepper Flash plugin in Google Chrome?
The Google Chrome browser uses a version of the Flash Player called Pepper Flash. Pepper Flash is built into Chrome and is used by default.
There are known issues with Pepper Flash such as audio distortion (robotic sounding, or choppy audio) and problems with the synchronization between audio and video, perceivable on the receiving end of the stream.
If the people receiving your stream are complaining of these problems, then it is likely that you may be having problems with Pepper Flash.
We recommend that you either:
- use another browser, such as Firefox, Safari or Internet Explorer, or
- disable Pepper Flash in Chrome and install the publicly available Flash Player.
To disable Pepper Flash, you can follow the instructions in the following article (courtesy of Newtriks LTD).
http://newtriks.com/2012/12/01/how-to-disable-the-chrome-pepper-flash-player/
As the bottom of the article indicates, if you are having troubles disabling the Pepper Flash plugin, you may need to rename the Pepper Flash directory so that Chrome cannot find it. Onstream Webinars will not show you the warning after you successfully disable Pepper Flash.
Note: it may not be immediately obvious, but the article mentions that the very first thing you should do is to download and install the latest Flash Player version from Adobe in Chrome.
12. How can I load YouTube videos in an Onstream Webinars session?
- Open your media library.
- Click the plus icon and select "Add from URL", then select "Add YouTube video".
- A pop-up window will open where you can copy/paste the YouTube URL. The Video will then appear in your Media Library.
- Double-click the link from your Media Library or drag and drop it to you content viewer to open it for all users in the meeting. Click play to play the video. You’ll have to be an Account Holder or Moderator to be able to do this.
13. How can I show the "Registered Users" tab on session login page by default?
To load the "Registered users" tab by default on session links, just append "/registered" to the URL
You might want to do this when hosting an event and making it easier for your registered users to log in. Showing the tab by default will greatly increase the number of users that log in using their accounts vs using a guest access.
14. How can I upload a video which size is over 300 MB?
300MB is a very big file size for web conferences, we lead the field in terms of file sizes we allow. Most competitors allow 100MB or less.
We strongly recommend working with smaller file sizes to avoid causing your audiences bandwidth issues. If however you abosolutely need to share a very big file, like for example a longer video file, you have two options:
- Upload the video to your own FTP and link it through the “Add File from URL” option.
- Upload the video to YouTube and link the video to your Onstream Webinars room, through the “Add Video from YouTube” option that you will find on the Media Library:
http://www.screencast.com/t/qhtQS5A7IN06
15. How do I delete past sessions from your schedule?
Login into your Onstream Webinars account and click "Schedule".
Here you will get all your sessions which were created with your admin account.
In this section you will get options to sort the session list as per your convenience i.e. "Current", "History", "By anyone", "By me" and "By others".
Once you have sorted this list, you can view all your previous sessions here.
You need to check the boxes in front of the sessions, so that the session gets selected.
Now, click on the "Actions" dropdown box above the check boxes, you will get two options 'Edit' and 'Delete'.
As you want to delete the session, click on 'Delete', it will delete the selected session from your account.
To delete only a particular session, place the cursor on the specific session. You will see a small 'x' icon besides the "pencil icon", please click on it to delete the session. You will be prompted to confirm the deletion.
16. How do I delete past sessions from your schedule?
To edit a meeting you should place the cursor on the specific meeting. Once you place the cursor there you will see a small "pencil icon", please click on it to edit the meeting.
17. How do I improve the video and audio quality?
You can bump up the quality of the video feed you are sending by going into "Options" -> "Preferences" and selecting the "Camera & Video" tab. If you look in the section "Broadcast Shape & Quality" there are a number of quality adjustments you can make there, up to HD video standards.
By default we set the medium setting to ensure that most customers can participate without running into bandwidth issues at an acceptable quality.
In the "Mic & Speakers" tab you can additionally configure and increase the audio quality.
18. How do I invite participants inserted in a group? How do I invite all members of a group I created?
You can create groups of people in your Address Book section of your Account Center.If you do this, you can later add that group to a meeting by opening the "Address Book" on the invite participants screen.
When you are creating any new meeting from our "Schedule" section, you will get an option "Invite participants".
Check this box to make the field to add participants appears.
Click onto the user icon in the email field, you can then show groups and select multiple users in that list and add to the invitation.
Then add all participants or group that you wish to invite to attend the meeting and click on save meeting.
Once your meeting is saved successfully all the participants will automatically receive an email invitation.
Alternatively you can invite participants in live session also by clicking the "Invite Users" icon inside the Onstream Webinars room, but this will not allow you to invite groups.
19. How do I use the fields 'Moderator Redirect URL' and 'Guest Redirect URL' in Branding section of Account Center?
These fields are used so that you can choose where your attendees and moderators are redirected to when the menu item Options > End Session or Options > Leave Session is selected.
20. How do I use the fields 'Moderator Redirect URL' and 'Guest Redirect URL' in Branding section of Account Center?
As a moderator:
First you need to activate the "Question and Answer" feature by going to WORKSPACE >> Q & A.
This will open a new window of the "Question and Answer" feature.
You can adjust the position of this window by dragging it by it’s title bar. You can create space by closing any unwanted window within the Onstream Webinars interface and by clicking and dragging the edges of the windows to reshape their size and position.
You can also save this view of your Onstream Webinars interface for future sessions via the WORKSPACE menu.
Once activated, any attendee can send you a question. Questions will appear in the Q&A window. To answer a question you must first click on the question and then type the answer in the field below and click the answer button. The questions will be visible only to you and other moderators. The answer will be visible to all attendees.
If you want to ask a question yourself, Click on the menu “Q & A” in the title of the window and set moderator to “off”, this will put you in the attendee mode.
As an attendee
Type your question into the text field at the bottom of the windo and click “Ask”. The question will be submitted and moderators will answer when they choose.
Your question will be visible to moderators as soon as it is submitted, if it is answered it will be visible to all attendees.
21. How do we create a different login and password for each student to avoid proxy attendance?
If you want to force students to log in, make sure you invite them using the Onstream Webinars invitation feature in your Account Center when creating your meetings.
These students will then show up in your statistics.
22. How many attendees can use their camera at the same time? Are there any limitations?
All the attendees of the session can use their cameras at the same time.
For example, if there are 50 attendees in a session all can turn on their respective cameras during the session.
The only limitations are the users own bandwidth. Onstream Webinars will allow you to start as many video streams as you like but performance may suffer if bandwidth isn't available.
23. How many guests can attend the webinar other than the host?
The amount of guests that can attend depends entirely on the contracted model.
The free version will support up to 2 people other than the host.
You can get further details here: http://www.onstreammedia.com/landing/lead_nurturing/webinar_free_trial/
24. How many meetings can I hold daily? Can I hold simultaneous meetings?
You can do unlimited meetings and the people you invite can be different every time too but you cannot do two simultaneous meetings from one account.
If you want to run two simultaneous meetings, you must purchase two accounts.
25. How many people can speak at a time?
There is no limit as to how many people can speak at any one time. Only your bandwidth will limit the amount of video streams you can reasonably receive.
26. How much bandwidth do we need for the application to work correctly? What are some other system requirements for the application to work correctly?
Our system requirements page contains recommended system requirements and also includes a section on bandwidth requirements: http://support.onstreammedia.com/onsm_webinars_system_requirements.html
27. How to change password?
Navigate to "Account Settings" via the drop down menu in the top right corner of your account center (where it reads "Welcome, Your Name").
Then enter your new password in the password field and click Update.
You can also change your password in the "Welcome" menu by going to "Account Settings".
28. How does the "Ban User" feature work?
Moderators can ban a user by selecting the user in the participants module and selecting the ban option from the cogwheel menu. A ban can be time limited or for life.
When a banned user attempts to join a session, the moderator will receive a discreet notification. The notification provides the moderator with an option to unban the user.
29. How to create folders in the Media Library?
- Click the + button you use to add files.
- Select "Add directory".
A folder will be created in your Media Library and you'll be able to sort your files.
30. How to export the list of users that joined the webinar?
Go to your account center and click Usage statistics in the left menu. At the bottom of that page you will see the "Export to CSV" link. Click on this link to export and save the statistics of users to your desktop.
31. How to install Onstream Webinars?
Installing Onstream Webinars is only required if you are purchasing an ESL (Enterprise Server Licence).
Otherwise, Onstream Webinars is available as a SaaS.
You don't need to install anything on your computer to use; simply login to your account from our website and start conferencing.
32. How to invite users to conference without creating a login for them?
If you do not want to create logins for your guests then you should not invite users with Onstream Webinars’s email invitation feature and instead use the link directly to the room.
You can do this by clicking the Invite Users icon inside the Onstream Webinars room.
Note: Even if you do use the invite feature of Onstream Webinars, your invitees will get a simple link they can click and join the room directly, without having to log in manually.
33. How to target Registered Users tab on session login page?
Yes, it is possible to remote control a users screen. Please refer to page 20 in the user manual http://support.onstreammedia.com/pdf/account_holders.pdf
34. How to remote control a participant's screen?
To load the "Registered users" tab by default on session links, just append "/registered" to the URL
35. How To: Import from CSV
Available with the 4.1.9 release.
The file must have a .csv extension.
In Address Book
To mass-import contacts to your Address Book, just press the "Import from CSV" button in the top bar of the Address Book.
The first line in the CSV must contain the names of the parameters such as:
required:
first_name;last_name;emails (comma-seperate multiple emails and finish with a semi-colon)
you can append optional Address Book parameters: gender;company;phones (comma-seperate multiples);address;city;postcode;country;facebook;twitter;groups (comma-seperate multiples, if group name is not found a new group is created)
In Admin
To mass-import user accounts, you can choose the "Import from CSV" in the Users section.
The first line in the CSV file must contain the names of the parameters such as this:
user_name;password;first_name;last_name;email;service_plan_id
Then just add subsequent line entries and make sure the data is in the same order, and delimited with a semi-colon.
36. I am not able to access a webinar from outside our network. The progress is stuck on the error: "looking for the best connection path". Please suggest a solution.
Most likely this is a firewall issue.
37. I can't find the Branding option link in the Admin section
You can find the branding options in the "Welcome" menu in the top right of your Account Center.
38. I have version 11.8.800.94 of the Flash Player. How do I install a different version?
Onstream Webinars is based on the Adobe Flash Player, which is a great platform because it is already installed on almost every computer on the planet. This means you can get up and running quickly without having to install anything. However, on certain occasions, Adobe releases a version of the Flash Player that does not play nice with Onstream Webinars. They usually respond quickly and provide a fix for these issues, but the fix is not immediately made public.
On this particular occasion, version 11.8.800.94 of the player can cause crashes, especially on Windows. The Adobe bug report can be found here:
https://bugbase.adobe.com/index.cfm?event=bug&id=3594351
We recommend all users- regardless of browser type or operating system- to visit the following link and install the latest version of the Flash Player:
http://get2.adobe.com/flashplayer/
Unfortunately, we have no control over Adobe's release schedule, but we hope that this article helps you get the best out of Onstream Webinars, and we sincerely apologize for any inconvenience caused! If you need any assistance, please submit a ticket to our support team and we will do what we can to help.
39. I'm having trouble getting my file to convert, it seems the conversion fails, what can I do?
For PowerPoint files:
- Make sure you do not include macros on your slides. For safety reasons we have to disable all macros and that should work fine, but there can be cases where the presence of macros will cause the conversion to cancel.
- Make sure you do not embed ActiveX components in your slides (such as external video). This causes stability issues with the converter.
- Make sure you do not rely on external resources, such as CSS. Whilst this should usually not cause any issues with the conversion, we have seen cases which made the file unconvertable.
40. If I terminate my plan and maybe few months later I need Onstream Webinars again, do I need to redo everything all over again? Will my data be stored on your server during my inactive period?
If a customer cancels his account his data may be deleted, we cannot promise to keep data for months of non-payment. A customer should keep his account open in this period, if he does not exceed the storage limits he can downgrade to a smaller account throughout this period. There is no minimum subscription period.
41. In Linux, every time I try to launch the video or audio, I get a window where I am supposed to allow your server to use my camera and microphone but the session hangs and I am unable to click to grant permission. Please help.
This problem is most probably occurring due to a conflict between the general audio input on the motherboard and the audio input on your webcam. Onstream Webinars will, by default, use the Webcam audio and video settings. In your “Sound Settings” you must cancel the audio input from the webcam and allow it from your motherboard, where your microphone is connected. This should solve the conflict.
42. Is it possible to have a different screen from the one that the participants see? In particular, I would like to be able to see the list of participants myself but I don't want other participants to see it.
Being able to hide the participants’ list from participants and observers is available through our EVENTS plan. You can access this feature by clicking Advanced Scheduling when scheduling a session.
43. Is it possible to kick a participant out of a meeting room?
Yes, the account holder (green user) and moderators (blue users) can kick another user by hovering over that user's element in the PARTICIPANTS list and clicking the X that appears. Note: moderators cannot kick account holders as account holders are higher in the user hierarchy.
44. Is it possible to limit the broadcast of cameras and microphones to broadcast to moderators only?
No, a stream is broadcasted to all the people in the session. We have added this request to our roadmap. You will be able to put users “on hold” in a call, meaning they will temporarily be excluded from any video stream or file activity.
45. Is it possible to personalize the email sent to the customer to invite them to the meeting?
Personalizing an invitation email is possible in the "EVENTS" plan, using advanced scheduling features, to customize reminder emails. You can also add agenda items and additional information as well as event registration pages.
46. Is it possible to remove all participants except moderators from a room with a single click?
No. The closest thing that fits your request is the "Close session" feature (accessible from the OPTIONS menu), which kicks all users except the one who performed the close action. To achieve what you want, you would need to kick all non-moderators manually.
However, we have added this request to our roadmap. We imagine you would see an additional pop-up asking you if you want to "End session for all users", "End session for everyone except Moderators".
47. Is it possible to send a meeting invitation to a whole group?
You can create groups of people in your Address Book section of your Account Center. If you do this, you can later add that group to a meeting by opening the "Address Book" on the Invite Participants screen.
When you are creating any new meeting from the "Schedule" section, you will get an option "Invite participants". Check this box to make the field to add participants appear. Click onto the user icon in the email field, it will give you list of all your participants that you have added in your address book. You will see this list in alphabetical order.
In this section you will get options to sort the participants list as per your convenience i.e "All", "Company", "By group" and "By list". Here you have to sort this list "By group" so that you can view all your participants sorted in your various groups. You need to check the box infront of the name of the group, so that the whole group can be selected and invited to the session.
48. Is it possible to work from more than one PC using the same login/account?
Yes, you can use your same account at home, at work and when you travel anywhere in the world. Please note you can only log in from one location at a time, we do not allow simultaneous connections from different locations using the same account.
49. Is there a solution to broadcast two audio streams and selecting one of them for the user? For example, I’d like to make a multi-lingual broadcast and use live translation services in my webcast.
Onstream Webinars is not designed for this particular purpose but you could broadcast via two different audio streams simultaneously and your audience would then be able to mute the one they don’t want to listen to. You can invite the secondspeaker as a moderator. It is possible to have multiple moderators in a meeting. Alternatively you could open separate accounts, one for each language, and then send your customers to the particular language room they are interested in. Whichever method you choose, you would have to use a separate computer for each mic and of course this does not have to be limited to two streams, it can be as many as you want.
50. Is there any option to stop auto chat scrolling?
Currently, we don't have such a feature. If your chats are very busy, we suggest you to switch to "Discussion View" which offers a much larger chat area and is easier to read.
51. Is there any training manual for the Onstream Webinars application?
For all user manuals and support, please refer to http://support.onstreammedia.com
52. Once the invitation has been sent, is it possible to prevent the participants from logging in before a certain time? I would like to be able to prepare the presentation etc without having participants joining in before I'm ready to start.
Currently this is not possible but we are working on such a feature for an upcoming release.
53. Onstream Webinars does not load my webcam at all even though I choose the correct camera from the Preferences menu.
There might be a chance that you are running another software that may be accessing the camera driver. If yes then you should exit this other software and refresh your browser to reload Onstream Webinars and try again.
54. Please suggest the step-by-step methods to integrate the API in moodle.
We have many customers that have already integrated our API with LMS's such as Moodle, Blackboard or their own custom systems.
API documentation with instructions is available here:
yea
55. Reducing quality of screen share to save bandwidth - Experimental
NOTE: Suggestions in this article require advanced level of computer usage and are to be regarded as experimental and not officially supported by Onstream Webinars and the Onstream Webinars staff.
In some cases, when sharing your screen to users that have very low download bandwidth, or if your own upload bandwidth is very limited (below 500kbit) you can take the following steps to reduce the color depth of the image you share. Typical reasons for trying these changes are poor audio performance (chops, or delays) as soon as you start your screen share. Please be aware that changing these settings can have unexpected effects on the amount of bandwidth you are sending and will greatly decrease the quality of your image.
Please test the various settings by sharing your screen to yourself so you know what to expect before using this with customers or in a real-life setting.
To change the color depth you will need to open the file "Application_Sharing.cfg" in an ASCII text editor and change the parameter "RGBCountOfBits" to a value 1 - 4. You can see a technical description below of what all of these settings mean but it is best to test them with trial and error. Note that value 1 results in very poor, monochromatic color.
Locating the file On Mac
- Find the Application_Sharing application in your Applications folder
- Right click the application and "Show package contents" http://cl.ly/image/1S0j1a11062x
- Navigate to Contents > MacOS and open the file Application_Sharing.cfg
Locating the file on PC
- You can navigate to the file directly by entering the path in your Windows Explorer or manually click through the folders.
- Open the file Application_Sharing.cfg
Editing the file
- IMPORTANT: Before you start, make sure that the Application Sharing application is not running.
- Make sure to use an ASCII text editor such as notepad++ on PC or TextWrangler on Mac.
- Locate the parameter "RGBCountOfBits" http://cl.ly/image/0y3P1i1J2h01
- Change the number "4" to number "3" and save the file.
- Now you can share your screen from Onstream Webinars as you do usually and you will see a reduced image quality. If you want to reduce further, repeat steps 1 through 4 and try a lower setting.
- Once again: We recommend you test this before trying it in a production environment and do not officially support any of these changes. Try the settings and measure the bandwidth you send until you arrive at a value you are happy with.
More detailed information:
You will find several parameters in this file. We do not recommend changing any of them as they will result in unexpected results and can break your Onstream Webinars experience. We include the following information purely for academic purposes.
FRAMEFREQ
- framerate value in milliseconds, default = 500
- determines how often a frame is sent
- can be set with a CHANGE call from the code
- currently a property in SettingsVO (not sure if can be set after START)
- setting available in PHP
KEY_FRAMEFREQ
- key frame interval value, default = 20
- as opposed to the actionscript equiv, this value represents seconds
- the lowest value (ie. highest kf interval) is 3 (keyframe every 3 seconds)
- can be set with CHANGE call from the code (see FlashAppshareTest.mxml)
- currently NOT set dynamically from any VO (we rely on default value)
- setting NOT available in PHP
RGB_COUNTOFBITS
- number representing the leading 1's in the binary form of the mask
- mask to apply to each of the R, G & B components
- accepts values 1-8. eg 5 represents 0xf8 (= 11111000, 5 leading 1's)
- the complete mask ends up being a hex value, eg 0xf8f8f8 for a value of 5
- can be set with a CHANGE call from the code- currently a property in OnTheFlyVO
- currently availiable in local appshare config file
- complete map of values below (you can see decimal value applied to each RGB):
- 1 > 0x80 (binary 10000000, decimal 128)
- 2 > 0xc0 (binary 11000000, decimal 192)
- 3 > 0xe0 (binary 11100000, decimal 224)
- 4 > 0xf0 (binary 11110000, decimal 240)
- 5 > 0xf8 (binary 11111000, decimal 248)
- 6 > 0xfc (binary 11111100, decimal 252)
- 7 > 0xfe (binary 11111110, decimal 254)
- 8 > 0xff (binary 11111111, decimal 255)
RGB_MASK
- value in HEX format, eg. 0xffffff
- allows the RGB mask to be set independently for each RGB component
- eg. 0xf1f2f3 means: mask 0xf1 for red, 0xf2 for green, 0xf3 for blue
- this basically sets a number from 0-255 on each channel of RGB
56. Should we use a separate meeting room for our post interview discussions?
Yes, this is currently the best option. Looking towards the future, we are working on a break-out session feature that would allow you to do this from the main session.
57. Suggestions to have a seamless session even with bandwidth problems.
- Reduce your video quality by using the Camera Preferences
- If problems persist, turn off video and use audio only.
- Avoid using ScreenShare and use file presentations via the Media Library instead. If you have to use screensharing, share only selected windows or single programs and make the windows smaller if you have a very big screen. This will reduce bandwidth usage.
- Try running a system check on system check to analyze your bandwidth; your students may want to do the same.
58. The URLs in my powerpoint presentation are not clickable, I need my viewers to be able to click on links, what can I do?
When creating your powerpoint, right click onto the text you want to link and manually reassign the hyperlink using the "hyperlink" menu item. If this does not work, make sure to remove any Word Art. Applying Word Art will result in this text being rendered as a bitmap image rather than a clickable link. Remove Word Art styles by right clicking, then selecting Format > Word Art styles > Clear Word Art.
59. The webcam image is mirrored when switching in full screen mode.
The mirror image is only seen locally. Remote viewers always see you unmirrored.
If you wish to flip the image locally you can do that by following these instructions:
- Once you start the broadcast, click on the "Video Conference" option and go to "Camera Settings".
- From the "Camera Settings" click on "Camera & Video" and check the "Flip My Image Locally" checkbox and apply to make the necessary changes.
If there is anything we could help you with, please do not hesitate to ask.
60. There seems to be a problem with the time zones. When I select GMT+1, it thinks as if we were in GMT+2.
It seems that in your Profile, the DST (Day light saving) option is checked; you should uncheck it and see if it shows you the correct local time
Troubleshooting the Application Sharing Plugin
1. The plugin won't launch. Why?
The first time Onstream Webinars launches the screen sharing plugin, you will be presented with a dialog that asks you to accept the execution of the plugin. The best thing to do is to put a check inside the "remember my choice" checkbox and to press the button to accept the application to launch. On a Windows XP computer running FireFox, this dialog looks like this:
If you put a check inside the checkbox and then press "cancel", FireFox will remember your choice to disallow the launch of the plugin. The problem with this is that you will not be shown the dialog again, and you will not be able to run the plugin. To fix this, you must type "about:config" into the FireFox address bar, and enter "launchappshare" as the filter term.
Then select the launchappshare item and right-click it. From the dropdown menu, select the "Reset" option. This will reset the "remember my choice" feature in the dialog, and when you try to launch the application sharing plugin, you will now see the original dialog requesting your permission to run the plugin. This time, please check the "remember my choice" option and accept the execution of the plugin.
NOTE: this article needs a revision. On my Vista/FF3.0 the about:config does not show launchappshare. Instead, I need to look in Tools>Options>Applications (see here), and in the session, I see the following dialog. If the exe does not exist for some reason, it will not allow me to press OK.
2. Uninstalling the Mac OS X screenshare plugin for Onstream Webinars
- Navigate to your Applications folder
- Find the App "Application_Sharing"
- Right click the App and select "Show package contents"
- Open the Contents Folder
- Double click the Application "Onstream WebinarsUnInstaller" to run it
- Click "Continue" and then "Uninstall"
- The Onstream Webinars Application plugin will be uninstalled.
3. We are facing connectivity issues, particularly in establishing the connection and loading Synclets. Often this takes close to 2 minutes; sometimes it also throws a timeout error. Please suggest.
The first connection attempt still cycles through the list of connection configurations, meaning that the first connection attempt will still take a long time if the user is sitting in a network that does not allow RTMP.
To fix this, we require account-wide customization of the order of the connection attempts. It is on our roadmap, but we still have to think of the best way to implement it. It is not necessarily in the best interest of all conference attendees to have a connection configuration pushed upon them by the account holder. RTMPT is much less efficient than RTMP, and we don't want to force it onto users who are capable of connecting via RTMP.
The best solution currently is still for system administrators to allow RTMP.
4. We have a lot of audio problems. The audio cuts and falls away a lot.
Two possible reasons for this are lack of bandwidth and low-grade hardware (microphones).In the first case, it is important that the moderator take into consideration the bandwidth restrictions of (all) the connected clients.If bandwidth is a concern, it is advisable not to engage in bandwidth-intensive activities, such as screen sharing.
In the second case, it might be possible that like your microphone gain level may be too low.Please raise the gain level of your microphone.You can do this directly in the CONFERENCE synclet when you are broadcasting by hovering over your video element and adjusting the slider that fades in.You can also achieve this by going to Options >> Preferences >> Mic & Speakers and adjusting the slider there.
5. We require a feature which allows us to add a background image to the whiteboard which than allows a young person to write over the image or draw something over the top. Is this a feature that already exists or something you'd be willing to add?
Yes, the feature you are looking for already exists. You can achieve what you are looking for by following the steps below:
- Open your Media Library in the session (top bar) and select/add a image file from your computer by clicking the black plus button. It will then be added to your "Media Library" and will be converted for you. You can open it in the content viewer via double click.
- Once the image displays, you should click on the "Show Whiteboard" button (small button at the bottom right of the content viewer) to activate it. You will see the whiteboard appear on top of the image and you are good to go.
But remember, the image that a "Moderator" uploads can be seen by all the participants present in the session. And to use the whiteboard you have to give the participants these permissions or convert them to a moderator. So basically if the image is edited by one participant it will be shared on every participants screen.
6. We require a unique ID/link for our business. Is that possible?
While signing up, one will be asked to enter "My room link"; here he should enter his Name or the name of the Educational Institute or the Business Organization which can help his participants identify the session link sent by him. This can serve the purpose of having a unique link.
7. What are the system requirements for Onstream Webinars?
Please refer to http://support.onstreammedia.com/onsm_webinars_system_requirements.html for details.
8. What does the Communication Server setting in My Profile do?
Background
To ensure the lowest possible latencies for our international customers, Onstream Webinars is deployed on a worldwide network of communication servers. The servers are connected amongst each other via the highes-speed internet backbone meaning your messages fly across the internet with the fewest possible number of hops.
Settings
Auto-detect closest server - This is the default setting for your account and is the setting we recommend. Onstream Webinars will detect your geographic location using your IP and automatically route your connection to the closest server. We have an IP to server mapping in our network configuration which we tweak to make sure you are always connected to the fastest server, wherever you are.
Use product default - Any plan you may be subscribed to has a default server associated with it. This allows us to route you to a particular server if, for example, we wanted to help you troubleshoot your connectivity. Typically your support agent or system administrator would ask you to select this setting for testing.
France, Canada, etc - A list of geographic communication servers you could target specifically if you wanted to override the auto detection. You might want to do this if you know that there is a problem with internet routing to a particular country from your location.
Further information
If you do not see the auto-detect closest server setting in your Profile then your system administrator has turned geo-location off on your server. If you are a system administrator, please contact our support to learn how to turn this setting on.
If your setting is set to Use product default then you may have signed up to Onstream Webinars before geo-location was introduced. You can safely switch to Auto-detect closest server.
9. What is the file size limit for documents in the Media Library?
We recently increased the file size allowed from 30MB to 100MB
For files that you do not plan to open in the Content Viewer (but merely post to the "Shared Files" area of Media Library in order for participants to download), the limit is 100 MB
10. What is the meaning for each granular permission described on the User Guide?
Moderators of a session can change other users’ role to promote or demote users and thereby control the access level they have to certain features in the room. In Onstream Webinars we call the level of access to features “permissions”. A moderator can also modify a particular user’s permissions individually. This feature is very powerful and quite advanced.
The permissions menu is available by clicking on a users avatar from the user list and selecting “permissions” from the menu.
The following list aims to describe what each of the permissions does.
11. What is the reason for this error: “You are no longer connected and please refresh the window for reconnecting”?
This is likely an indication of network issues.
We advise clients who experience regular disconnections to check their Internet connection; Onstream Webinars cannot maintain a connection if the Internet drops away sporadically.
Often, the problem has to do with a weak wireless signal, in which case we suggest that the client attempt a hardwired connection.
12. What kind of software is required for a host to share a screen and a user to view that screen?
To view and share a screen, you will need the latest version of Adobe Flash Player. To share your screen, you will also need a plugin which you will prompted to install once you try to share your screen.
Please refer to http://support.onstreammedia.com/onsm_webinars_system_requirements.html for details regarding the system requirements for the Onstream Webinars software.
13. When I answer a question in the Q&A box, everyone can see the answer. Is it possible to make it private or choose each time whether to display it or not?
Yes, you can choose which questions to answer - however once you answer them, everyone will see it. For private communication, please use the private chat feature.
14. When should Onstream Webinars run on a multi-server or multi-NIC setup?
The Onstream Webinars Enterprise Server License installation can be carried out on 1, 2 or 3 servers.
Here are some typical setups:
3 server setup:
- Server 1: Apache, MySQL, PHP (Linux)
- Server 2: Flash Media Server (Linux)
- Server 3: Onstream Webinars Media Converter (Windows)
2 server setup:
- Server 1: Apache, MySQL, PHP, Flash Media Server (Linux)
- Server 2: Onstream Webinars Media Converter (Windows)
1 server setup: Apache, MySQL, PHP, Flash Media Server, Onstream Webinars Media Converter (Windows)
Note that the single server setup must run on Windows as the Onstream Webinars Media Converter requires a Windows OS. See http://support.onstreammedia.com/onsm_webinars_system_requirements.html for more details.
Aside from performance under load, which is the primary argument for a 2 or 3 server setup (and the topic for another article) there is also the issue of making common ports available to multiple services.
FMS uses port 1935 by default to connect to clients. Many corporate firewalls do not open this port, but do keep standard ports, such as 80 or 443 open. By assigning ports 80 and 443 to the FMS service you can increase connection success for such participants. Since you can not bind multiple services to the same port on the same NIC, you will either require 2 NICs - one binding FMS to ports 80 and 443, the other binding Apache to ports 80 and 443 - or opt for a 2 (or 3) server setup.
In summary, if your group of users connect from behind many different corporate firewalls over which you have no control, you will reduce connectivity problems by ensuring that FMS can bind to port 80 and 443 as well.
15. Which files can I open natively, without converting them first?
Files with the following extensions can be opened immediately after upload: swf, jpg, jpeg, png, gif, mp3, mp4, flv, m4v, f4v, f4a, f4b, f4p, mov (most), mp4v, m4a, 3gp (most), 3g2 and aac.
Out of the list above, you can choose to convert the following to a smaller, optimized size: mp4, flv, mov
Other filetypes can either be uploaded and converted or just uploaded (and shared with others for download, for example).
Filetypes that can be uploaded and converted:
Office: doc, docx, ppt, pptx, pps, ppsx, xls, xlsx and also pdf, txt, and rtf
Video: avi, wmv, mpg, mpeg, asf, asx, fix, mkv, xvid and the filetypes mentioned in the previous question (mp4, flv, mov)
Audio: wma, wav, wave, aif, aiff, mpa and ogg
For a full list of technical specifications, please refer to our website at the address http://support.onstreammedia.com/onsm_webinars_system_requirements.html
16. Why do I get an error message indicating: "We have not detected any activity from you in a while. Do you wish to remain connected to this session"?
Onstream Webinars rules for inactivity (idleness) detection are the following:
FOR LIVE SESSIONS, IF:
- user has not been received an incoming stream during the last 10 minutes, AND
- session has not been in the recording=true state during the last 10 minutes , AND
- no key/mouse activity during the last 10 minutes, AND
- no incoming chat activity during the last 10 minutes, AND
- user has not been broadcasting* during the last 10 minutes (OR user is broadcasting* AND is has been alone for 10 minutes)
* stream or screen share
FOR PLAYBACK SESSIONS, IF:
- playback is paused or stopped for the last 10 minutes
This logic can only be enabled/disabled on a server level, and we cannot disable it on our cloud server because this logic helps us keep the server memory lean. The timeout period is configurable, but again, only on a server level, so we cannot raise it just for this client.
Under normal circumstances, this should not affect users- it only disconnects users if there is absolutely no session activity for 10 minutes.
17. Working with large video files in Onstream Webinars.
Onstream Webinars's amazing multimedia capabilites allow you to present even large media files. Since Onstream Webinars's media library has an upload limit of 100MB you can use the Add from URL feature to add large video files from YouTube or a web server http://cl.ly/image/2m1R142m403I
Each approach offers its own set of advantages and disadvantages. While it is our belief that the YouTube method is the easier approach with a lower likelihood of error, we recommend that you try both. Different use cases require different solutions so we give you a choice:
STREAMING VIDEO FROM YOUTUBE
- Onstream Webinars allows you to stream video from YouTube directly to Onstream Webinars.
- This article describes how to prepare their YouTube account for large videos https://support.google.com/youtube/answer/71673?hl=en
- We recommend encoding your source video to a resolution of no higher than 640px (width) by 480px (height) to ensure that users on slower connections can follow along.
- Make sure to prepare and upload your videos to YouTube in advance and test them before your session. It can take several hours for YouTube to prepare and authorize your videos.
- Once you have the YouTube link, add it to your Media Library using the Add Video from YouTube feature. To open it in the Onstream Webinars room, simply double click the URL in your ML.
- There is no need to pre-load a YouTube video on the Onstream Webinars room, all users will stream it from the YouTube server at the same time. Note that users on slower connections may experience buffering since pre-loading is not possible.
- Adding videos from YouTube will allow late comers to watch the video from close to the same position where everyone else is viewing it (disclaimer: this is an experimental feature which may fail on some slow connections).
- If you jump to a certain position in a video, users will follow along without the need to pre-load.
- At the end of the video, don't immediately close the tab. Leave it open and wait a bit so users with a slow connection can watch the end of the clip. You can ask in the chat or via voice if everyone finished.
PROGRESSIVE DOWNLOAD FROM YOUR WEB SERVER
- Onstream Webinars allows you to progressively download video from any web server.
- We recommend encoding your source video to a resolution of no higher than 640px (width) by 480px (height) to ensure that users on slower connections can follow along.
- Upload the video to your web server via FTP
- Once you have URL to your video, add it to your Media Library via the Add file from URL feature. To open it in the Onstream Webinars room, simply double click the URL in your ML.
- For the best possible performance, wait until 5 minutes after start of event to allow as many users as possible to connect
- Once a maximum of users has joined, open the video and let it preload video for at least 2 minutes to let users on a slow connection load a sufficient amount of video. To start the preload they should click play and pause. They will see a grey pre-loading bar
- Press play, the video should now start for everyone on a decent internet connection and who was connected when they started the preloading.
- Note, with this approach late comers will watch the video from the beginning when they join the session. Also note, that if you scrub to a certain position in the video and the viewer has not yet pre-loaded that far, he too will watch the clip from the beginning.
- At the end of the video, don't immediately close the tab. Leave it open and wait a bit so late comers can watch the end of the clip. You can ask in the chat or via voice if everyone finished.